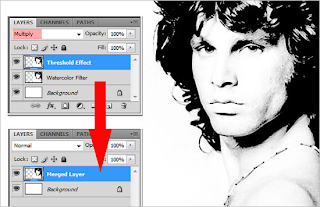Preview of Final Image
|
|
|
Let us start off by creating a canvas of 1920X1200 pixels, in RGB mode. I found a picture of Jim Morrison (you can obviously use any of your favourite characters, or your own picture for that matter). I found the picture here. Copy and paste the image into our canvas. Use transform and scale it to fit our canvas by holding down the Shift-Key. This keeps the original aspect ratio of the image and it does not look stretched.
|
|
|
Even though the picture I am using here is a small resolution one, it will not matter much since I will be using some filters that will remove any sort of pixelation. Adjust Brightness/Contrast and then duplicate the layer.
|
|
|
Apply Watercolor filter from filter gallery to the duplicated layer. Name this duplicated layer as "Watercolor Filter".
|
|
|
Select the original layer and NOT the "Watercolor Filter". Go to Image > Adjustments > Threshold. Name this original layer as "Threshold Effect".
|
|
|
Set the Blending mode to Multiply, and merge both, "Watercolor Filter" and "Threshold Effect" layers. So, we now have a "Merged Layer".
|
|
|
Now open some images I took from the Media Militia Sampler Pack, download it here.
|
|
|
|
|
Get to the "Merged Layer". Select and copy the image into the layer. Add a Layer Mask to "Layer 1". Alt + click on the layer mask, and you will see the canvas is in white. Paste the image here, and Ctrl + I to invert the colors. This way, the layer mask hides the Blacks, and reveals the Whites. Click back onto the layer and we can see our image.
|
|
|
Use some paper textures from Bashcorpo, you’ll find it here. Set it to Linear Burn mode.
|
|
|
Clone some areas in the "Layer 1" using the Clone Tool. This makes the image look more complete.
|
|
|
Finaly, add some more watercolor splashes from the Media Militia Sample and add a fancy text, oriented like what I have in this image below. Now you have an abstract watercolor design. You can use your creativity and innovate more on this effect. Hope you had fun in this tutorial!
|
|
|
by : Rahul Jha, a Mechanical Engineer and a freelance designer from India. My brother, Rohan, and I have started the website http://rjartworks.co.cc to showcase some of our work.